IrfanView 420 – бесплатная функциональная программа для просмотра изображений

Независимый разработчик Ирфан Скилян (Irfan Skiljan) выпустил очередную версию своего компактного и расширяемого инструмента для просмотра и базового редактирования графических файлов под названием IrfanView 4.20. В новой версии слегка изменен дизайн, исправлены некоторые ошибки и добавлены новые возможности. Среди основных нововведений IrfanView 4.20 стоит выделить обновленную функцию масштабирования с поддержкой установки относительного уровня увеличения, например, «в два раза крупнее, чем на данный момент». Также появилась функция автоматической обрезки краев на фотографиях – можно удалить ненужную рамку в виде одноцветных полос. В окне просмотра миниатюр теперь можно вручную менять порядок отображения миниатюр на экране, перетаскивая их выше или ниже в списке, а также удалять выделенные миниатюры.
Возможности программы IrfanView
- Поддержка множества форматов файлов
- Многоязычная поддержка, русский язык поддерживается
- Возможность препросмотра
- Слайдшоу (возможность сохранения слайдшоу как EXE/SCR и записи на CD)
- Показ EXIF/IPTC/Comment текстов в полноэкранном режиме и в режиме слайдшоу
- Поддержка фильтров для Adobe Photoshop
- Быстрый обзор директорий (перемещение по директориям)
- Пакетная конвертация файлов (обработка изображений)
- Редактирование многостраничных TIF
- Поиск файлов
- Работа с почтой
- Мультимедийный проигрыватель
- Возможность печати, создание контакт-листов
- Изменение числа цветов
- Нарезка изображений
- Редактирование IPTC
- Эффекты (четкость, размытие, Adobe 8BF, Filter Factory, Filters Unlimited и т.д.)
- Захват изображения со сканера, в том числе пакетное сканирование
- Получение иконок из EXE/DLL/ICL файлов
- Вращение и обрезка JPG без потерь
- Работа с файлами RAW с помощью плагинов
- Множество горячих клавиш
- Гибкая работа с коммадной строкой
- Множество плагинов
Практическая работа с программой IrfanView 4.20
1. Установка программы
- Все необходимые для установки программы опубликованы на сайте производителя.
- Необходимо скачать с сайта производителя установочный файл программы iview420_setup.exe и установить программу, следуя инструкциям на экране.
- Скачать и установить русификатор программы irfanview_lang_russian.zip. Скопировать из этого архива файл Russian.dll в подкаталог Languages, расположенный в каталоге с программой IrfanView. Запустить IrfanView, нажать Options → Change Language, выбрать в списке доступных языков «Russian (Русский)» и нажать кнопку OK.
- Для чтения EXIF информации фотографий, работы с e-mail, трансформации JPEG и др. необходимо установить плагин iv_misc.zip. Необходимо переписать все файлы из архива в папку PlugIns программы.
- Для просмотра RAW-файлов Canon (CR2) необходимо установить плагин canon_crw.zip. В инструкции внутри архива подробно сказано, какие файлы в какую папку следует переписать. Не забыть активировать плагин CRW/CR2 DLLs в IrfanView: Настройки программы → PlugIns.
- Чтобы использовать программу IrfanView в качестве мультимедиа плеера, необходимо установить плагин iv_mmedia.zip. Инструкции см. внутри архива.
- Для использования фильтров 8BF_Filters, Filter Factory, Filters Unlimited нужно установить плагин iv_effects.zip. Инструкции см. внутри архива.
2. Основные принципы работы с программой IrfanView 4.20
Общий вид программы
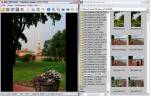
На скриншоте выше показаны два основных окна программы. Просмотр изображения, настройки программы, файловые операции и тд. производятся в левом окне, «Просмотр». Это окно и открывается при запуске программы. Просмотр миниатюр, и навигация по каталогам происходят в правом окне «Миниатюры». Двойной щелчок по миниатюре откроет изображение в окне просмотра. Разумеется, термины «левое» и «правое» применимы только в данном случае: можно расположить окна на свой вкус в любое место экрана (экранов).
- Изображения в окне «Миниатюры» никак не кешируются, то есть если в папке много фотографий, есть большие файлы *.psd и т.д., — создание миниатюр будет происходить очень долго, и каждый раз заново при открытии папки.
- Расположение левого окна «Просмотр» не запоминается, то есть двойной щелчок на миниатюре в правом окне откроет изображние в окне просмотра, распложив его по центру экрана. Вообще работа именно с окнами реализована из рук вон плохо. Лучше оставить окна по умолчанию, не пытаться изменять их размер.
Работа с размером файла
Подготовка файла для публикации в Интернете (для примера использованы требования сайта fototraveller) происходит в два этапа: сперва нужно изменить размер изображения: Изображение → Изменить размер изображения (Ctrl+R). Нужно отметить галочку «Сохранять пропорции» и указать ширину 740 пикселей:

Далее необходимо перейти Файл → Сохранить для Web (плагин). В диалоговом окне выбрать формата файла JPEG, нажать кнопку «Compress to size» — (сжать до размера файла) и установить 150 килобайт. В рузультате программа автоматически подберет нужное качество Quality: в данном случе сжатие получилось 94%, что очень неплохо. Результат пожно посмотреть в натуральную величину, нажав «1:1» — в левом окне оригинал, в правом — сжатый JPEG. После этих действий нажать кнопку Save as... и сохранить результат работы. Удобно.
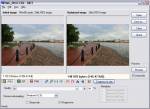
Пакетные действия с файлами
Программа IrfanView 4.20 умеет работать с файлами в пактном режиме. На первый взгляд разобраться в этом диалоговом окне непросто. Сперва нужно определиться, что же требуется сделать с файлами, в данном случе — пакетное преобразование с переименованием. Если установить галочку «С дополнительными параметрами», можно установать умопомрачительное количество преобразований: и изменение размера, и поворот, и размытие, и повышение резкости, и нанесение произвольного текста в произвольное место фотографии.
Далее нужно выбрать папку, в которой лежат файлы, которые необходимо преобразовать и для каждого файла нажать кнопку «Добавить». Результат добавления будет показан в окне ниже, а миниатюра выбранного файла будет показана внизу левее.
Создание выделенной области
Чтобы создать выделенную область, нужно выбрать Правка → Выделить область. В данном диалоговом окне параметры в комментариях не нуждаются. Выделенную область можно перемещать с помощью правой кнопки мыши, а также можно пропорциально изменить размер этой выделенной области, удерживая Ctrl.
Информация об изображении
Чтобы посмотреть информацию о текущем изображении, нужно выбрать Изображение → Информация, после чего нажать кнопку «Информация EXIF*».
Подготовка слайдшоу
Диалоговое окно напоминает диалог добавления файлов для пакетного преобразования. Здесь в принципе все очень похоже. Нужно выбрать файлы для сайдшоу и для каждого нажать кнопку «Добавить». Потом можно сделать сортировку файлов по своему вкусу, добавить текст и музыку (как добавить произвольную музыку, так и осталось загадкой, видимо у меня не установлен какой-то плагин). Слайдшоу можно сохранить как *.exe или *.scr файл для последующего просмотра. Также можно сразу записать слайдшоу на CD.
Резюме по работе с программой
- + Исчерпывающая функциональность и расширяемость для бесплатной программы.
- +- Программа не является полноценным RAW-конвертером, хотя можно просматривать RAW-файлы и сохранять их в другие форматы, например JPEG. Для серьезной работы этого недостаточно, но для быстрой оперативной конвертации может вполне хватить.
- + Потрясающая скорость просмотра файлов RAW. Возможность увеличения/уменьшения практически без тормозов. По крайне мере по сравнению с бесплатным конкуреном XnView, который очень медленно работает с файлами RAW.
- + Удалось гарантированно проверить работу программы с файлами RAW Canon 30D (CR2) и Nikon D70 (NEF).
- +- Аскетичный интерфейс, при этом огромное количество опций, которые скрываются за несколькими диалогами.
- + Удобная и функциональная работа со слайдшоу.
- - Очень неудобные и некрасивые автоматически создаваемые программой вэб-галереи. Для этой цели пока лучше пользоваться другими программами.
- + Отличная программа для просмотра и работы с изображениями. Если привыкнуть к интерфейсу и возможностям программы, то ей можно удобно пользваться в повседневной работе.
|





